- Publicado em
Instalação do PNETLab para criar ambientes virtuais de redes e infraestrutura
- Autores

- Nome
- Felipe Padilha
Índice
- Índice
- Introdução
- Download do VMWare Workstation Pro
- Download e Instalação do PNETLab
- Download do iShare2
- Primeiro Laboratório
Introdução
O PNETLab é uma plataforma de simulação e emulação de redes baseado no EVE-NG. Projetada para ambientes de treinamento e testes, ele permite a criação de laboratórios virutais para estudo de redes, segurança, automação. Suporta a emulação de dispositivos como: roteadores, switches, firewalls, servidores e hipervisores de diversos fabricantes.
Diferente dos simuladores tradicionais, o PNETLab utiliza máquinas virtuais reais, proporcionando um ambiente próximo ao de produção. Além disso, oferece recursos como suporte a KVM/QEMU, integração com Docker e um painel web intuitivo para criação e gerenciamento de topologias.
Neste artigo, abordaremos a instalação do PNETLab, incluindo os requisitos necessários e primeiros passos para a configuração, uso e download das imagens dos equipamentos.
Link para o tutorial em vídeo
Download do VMWare Workstation Pro
O PNETLab, assim como o EVE-NG, precisa ser instalado em um hipervisor com suporte a Intel VT-x ou AMD-V, como o VMWare Workstation Player ou Pro. Desde que a Broadcom adquiriu a VMWare, o Workstation Pro se tornou um produto gratuito e não mais pago. Basta termos uam conta na Broadcom para podermos fazer o download do aplicativo.
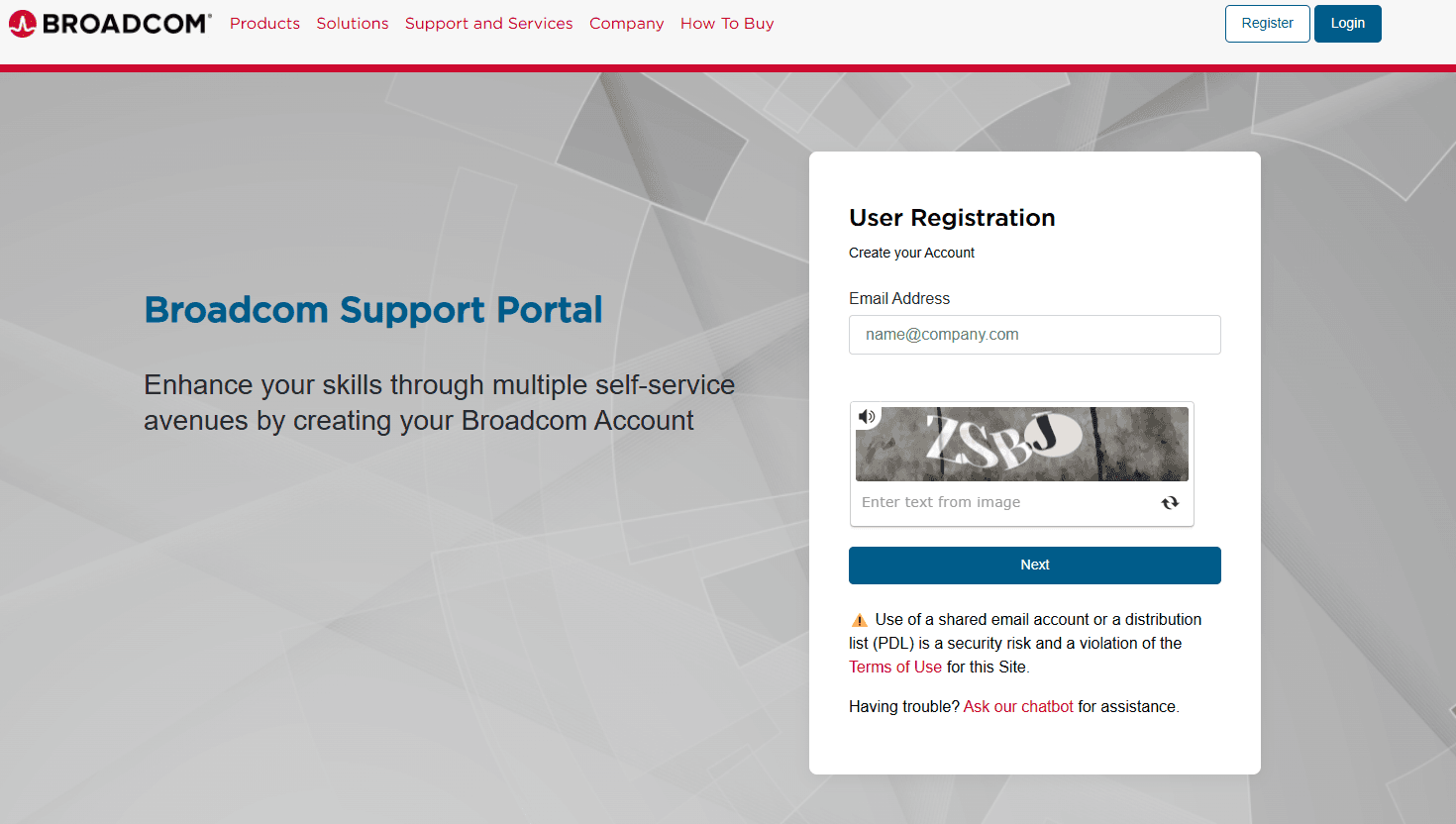
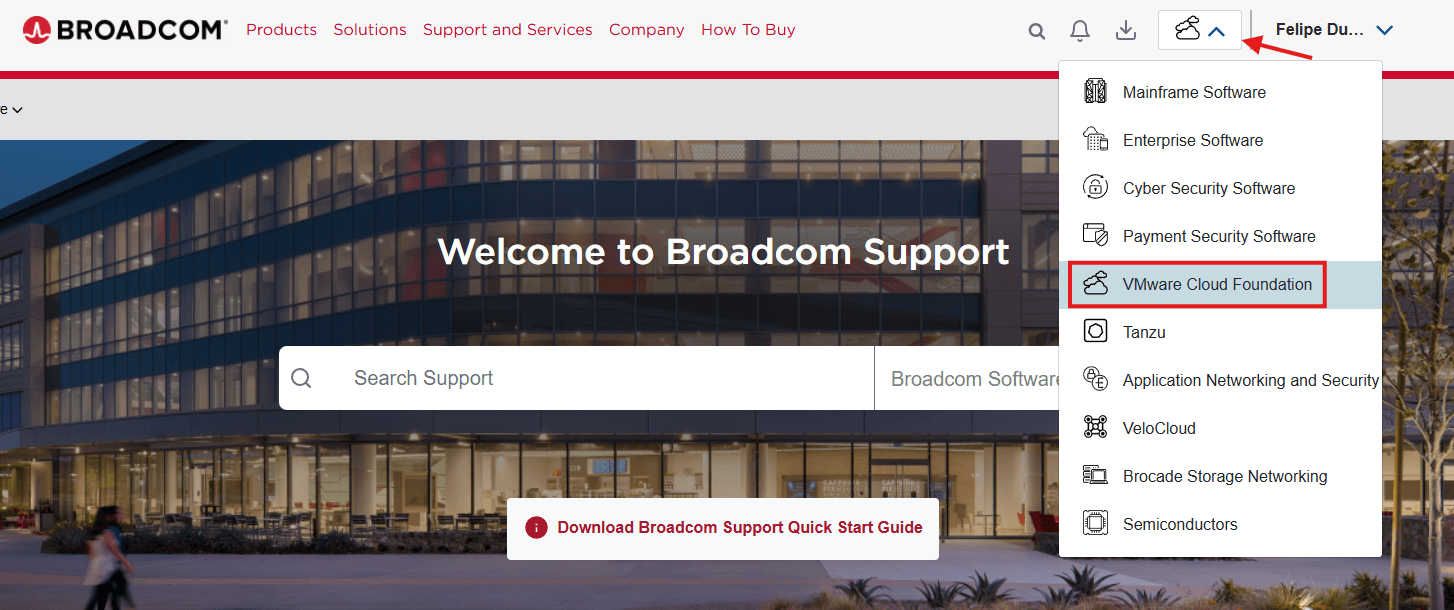
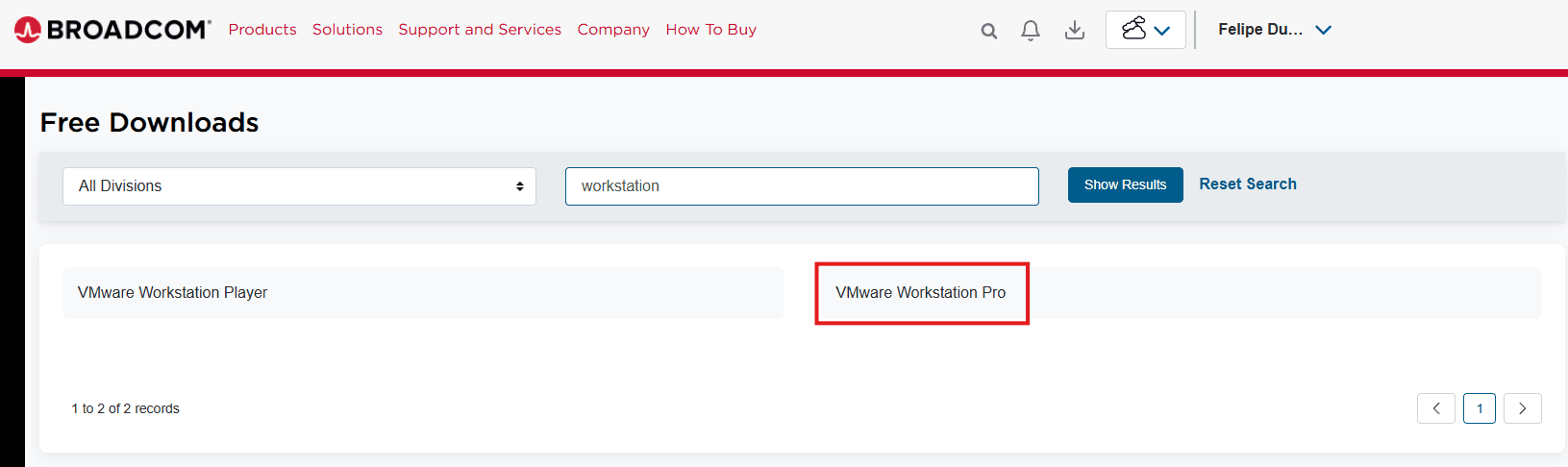
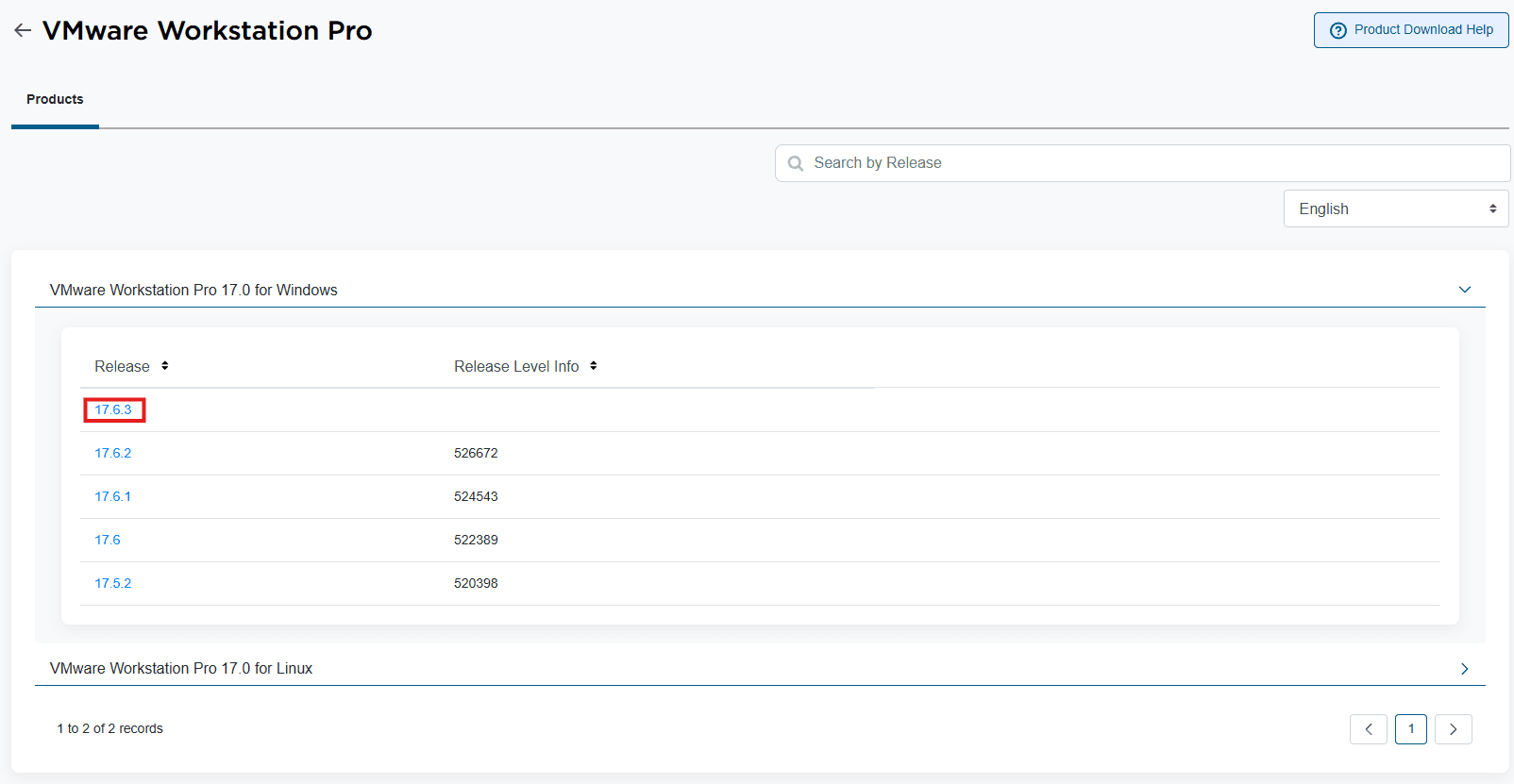
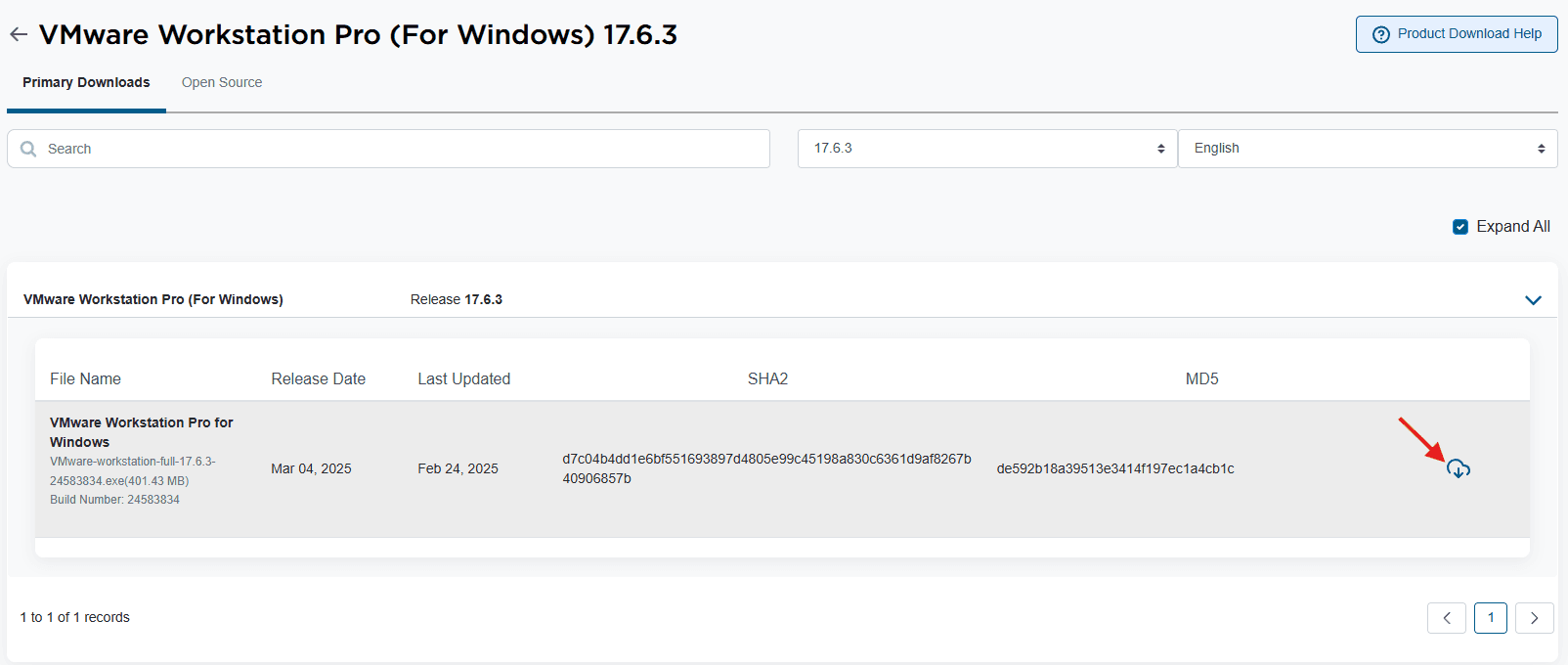
Instalação do VMWare Workstation Pro
Caso você tenha Docker ou o WSL instalado no Windows, terá que desativá-los, pois não será possível usá-los junto do VMware Workstation. Para desativar, procure por Ativar ou Desativar Recursos do Windows no menu iniciar e desative as opções:
- Plataforma Hipervisor do Windows
- Virtual Machine Platform
Reinicie o seu computador e prossiga com a instalação.
A instalação não tem segredo, segue o padrão NNF (Next, Next, Finish). Sua rede irá cair durante a instalação e ao final, você terá que reiniciar seu computador.
Download e Instalação do PNETLab
Para realizar o download da última versão disponível do PNETLab, siga este link. Você irá baixar um arquivo .ova que devemos importar para dentro do VMware Workstation.
Importando a VM do PNETLab
Abra o VMware Workstation Pro e na barra de ferramentas clique em File -> Open ou utilize o atalho CTRL + O, procure pelo arquivo do .ova que baixou e abra ele.
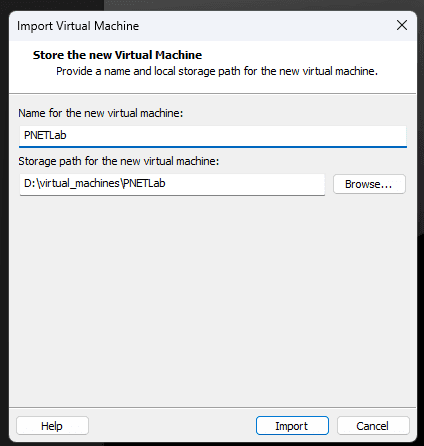
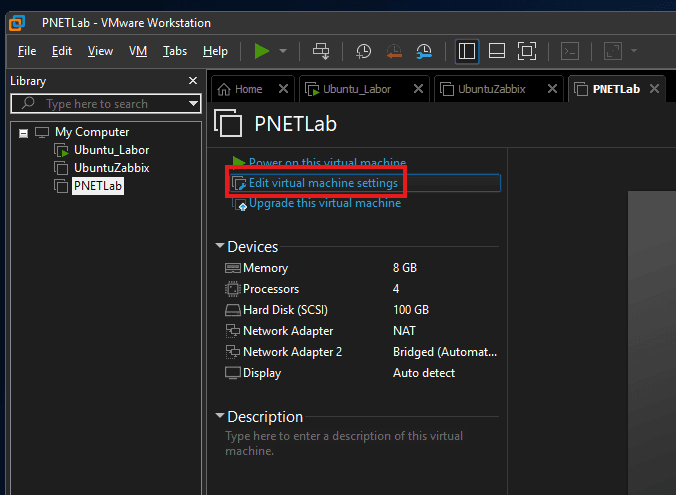
Os parâmetros que precisamos modificar são:
- Memory: por padrão a máquina vem configurada com 8GB, ajuste conforme seu computador, recomendo ao menos 4GB de RAM para rodar os laboratórios. Quanto mais pesada a imagem que irá emular, mais RAM precisa ser alocada para o PNETLab;
- Processors: altere o Number of Processors para 1 (ou 2 se usar placas x99 de dois sockets e tiver dois processadores instalados...) e ajuste o Number of cores per processor conforme seu computador. Habilite a opção Virtualize Intel VT-x/EPT or AMD-V/RVI (lembrando que estas extensões precisam ser habilitadas na BIOS do seu computador também).

O restante das configurações você não precisa mexer. Clique em OK no final desta janela e inicie a máquina.
Quando a máquina iniciar você irá cair no prompt de login, o usuário padrão é root e a senha é pnet, realize login para terminar a configuração.
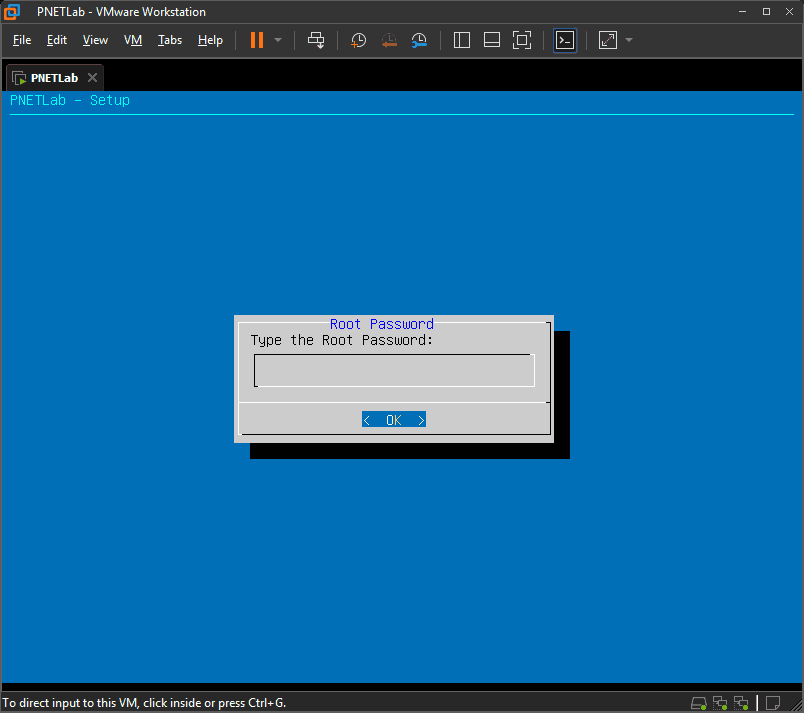
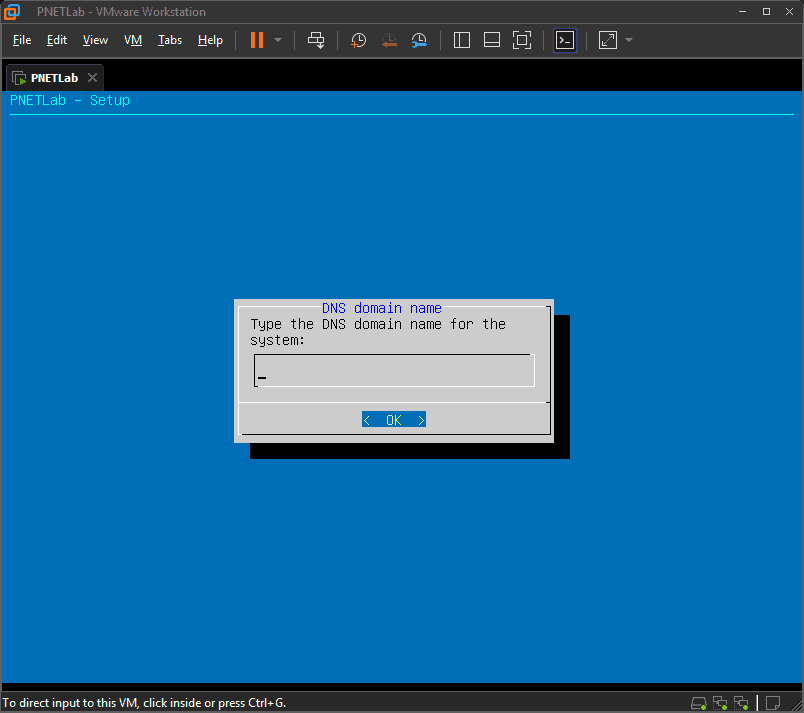
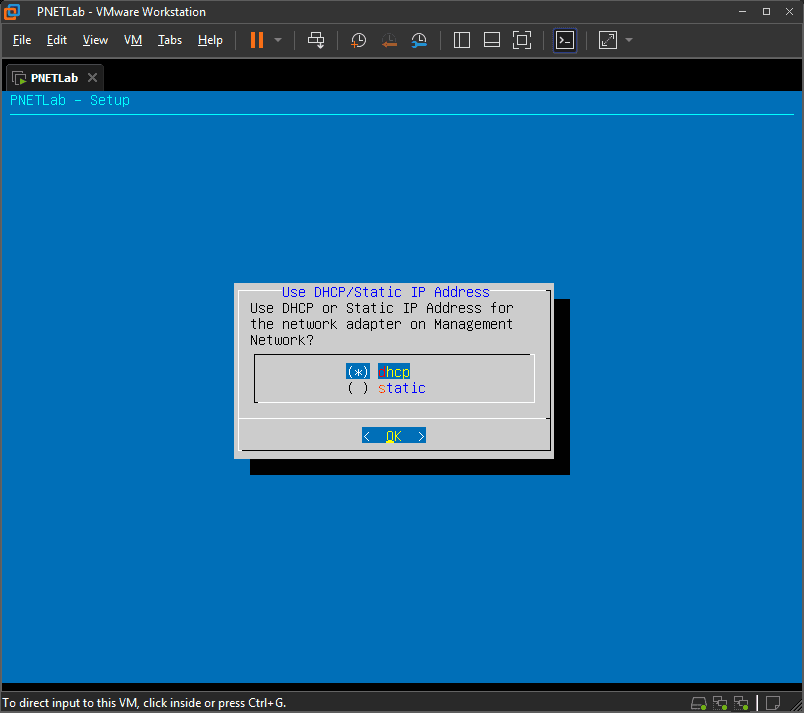
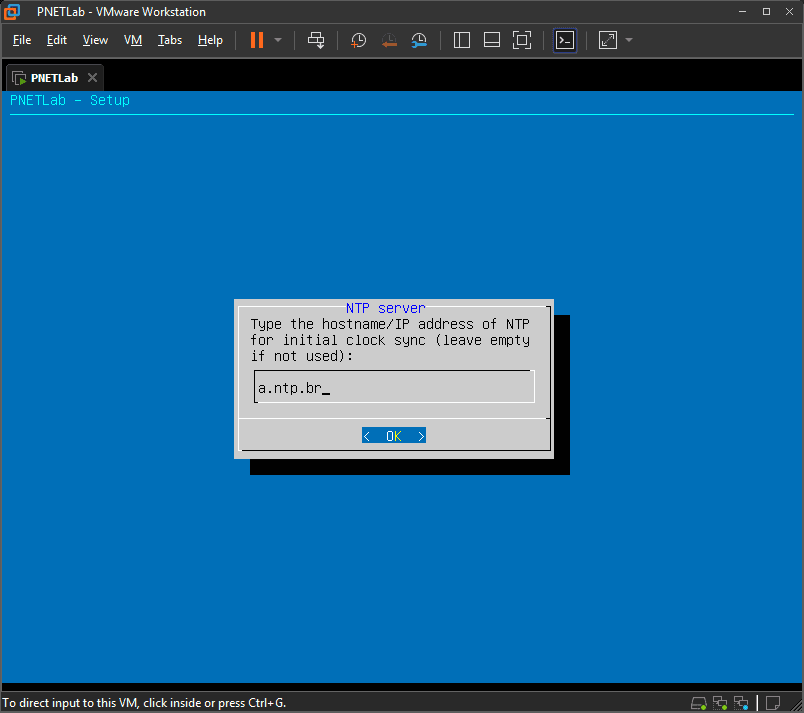
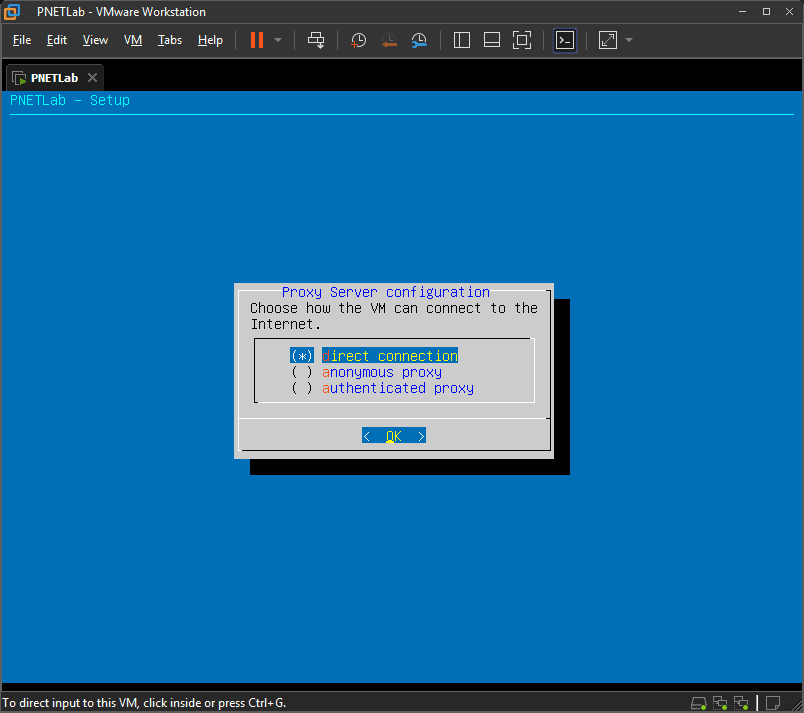
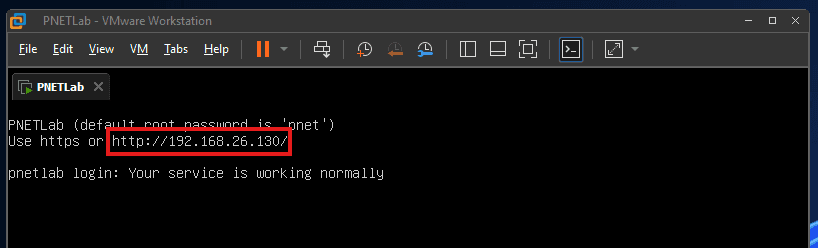
Download do iShare2
O iShare2 é uma ferramenta de compartilhamento e gerenciamento de imagens de roteadores, switches, firewalls e sistemas operacionais. Com ele podemos baixar imagens para usar nos laboratórios e automatizar as configurações das mesmas no PNETLab.
Lembre-se sempre de utilizar imagens que você detenha os direitos de uso. Não me responsabilizo por eventuais processos ou danos decorrentes da utilização de produtos piratas.
Para baixarmos o iShare2, executamos o comando abaixo:
wget -O /usr/sbin/ishare2 https://raw.githubusercontent.com/ishare2-org/ishare2-cli/main/ishare2 && chmod +x /usr/sbin/ishare2 && ishare2
Ou, se não houver o wget instalado no sistema:
curl -O /usr/sbin/ishare2 https://raw.githubusercontent.com/ishare2-org/ishare2-cli/main/ishare2 && chmod +x /usr/sbin/ishare2 && ishare2
O script irá auxiliar na instalção da ferramenta. Ele irá baixar as dependências e realizar a configuração da ferramenta. O mesmo irá te fazer algumas perguntas (se deseja usar o aric2 para download, se deseja verificar certificados SSL, qual branch do aplicativo deseja usar e de quaal mirror irá baixar as imagens), basta pressionar enter em todas as opções.
Usando o iShare2
O fluxo de uso do iShare2 se resume em:
- Procurar por uma imagem, usando o comando:
ishare2 search "nome_imagem" - Baixar a imagem (pull), através do comando:
ishare2 pull <plataforma> <id_imagem>
Ele já irá se encarregar de configurar a imagem para funcionar junto do pnet lab.
mikrotik-7.8. 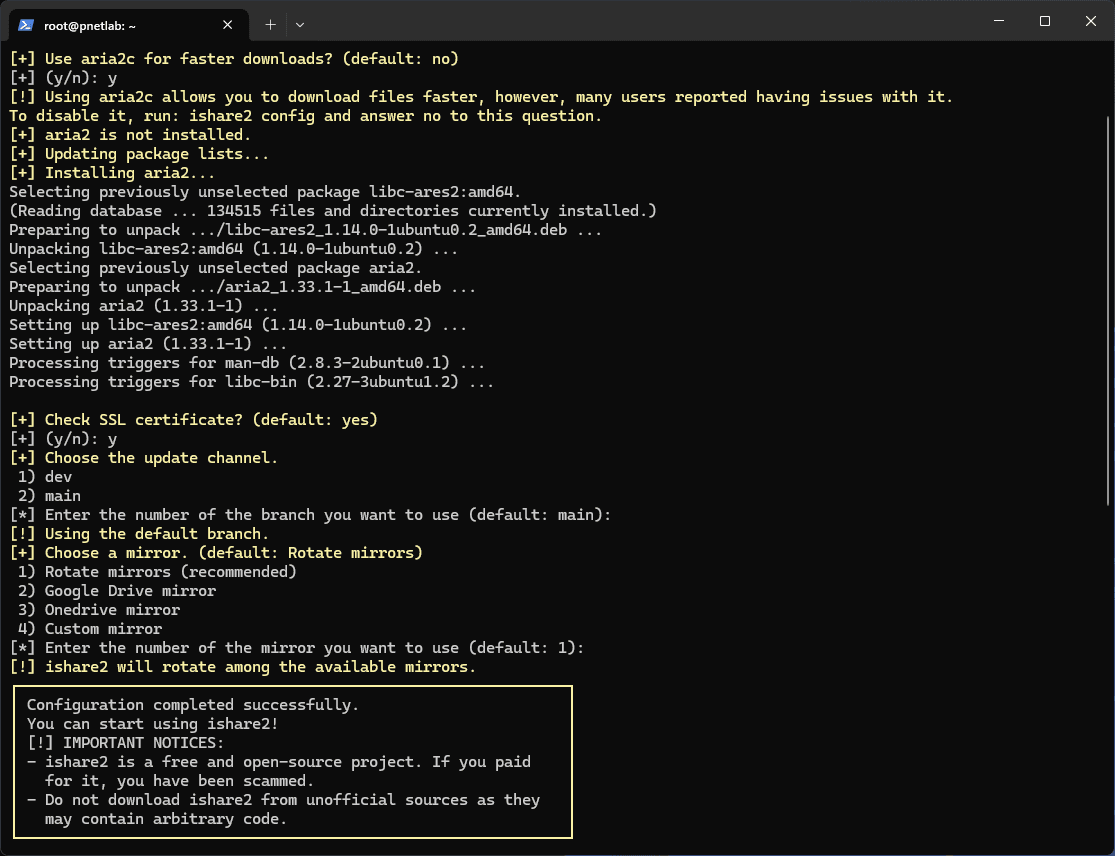
ishare2 search mikrotik-7: 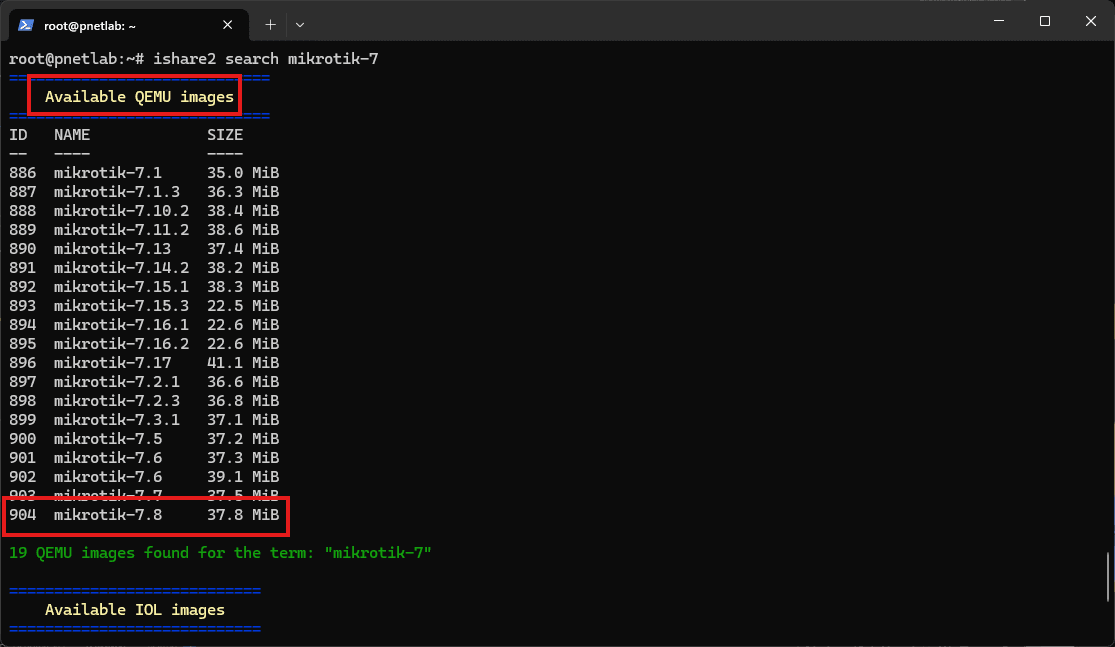
ishare2 pull qemu 904 para baixar. Depois de baixado, já podemos usar a imagem no PNETLab. 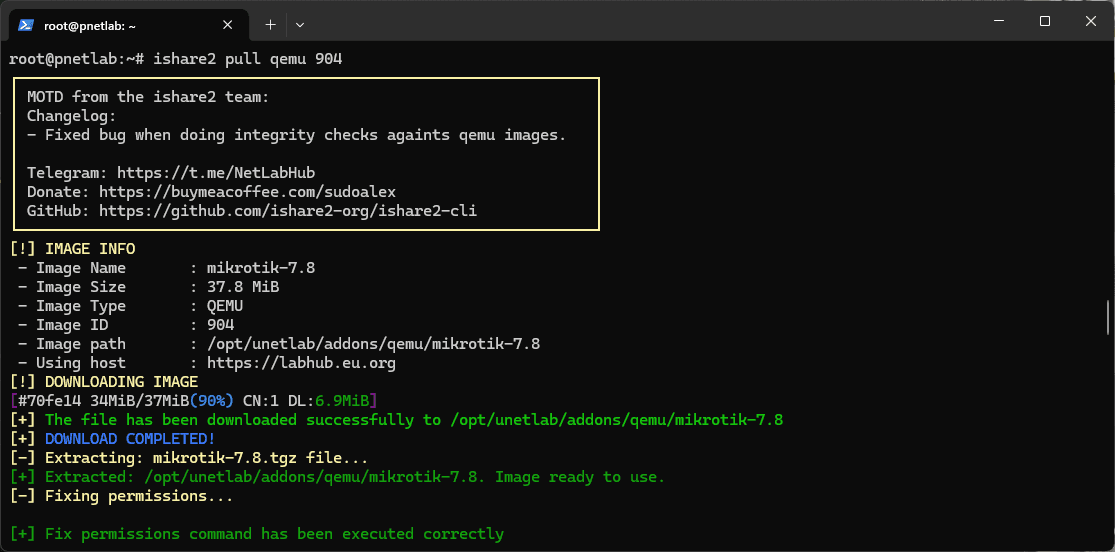
Primeiro Laboratório
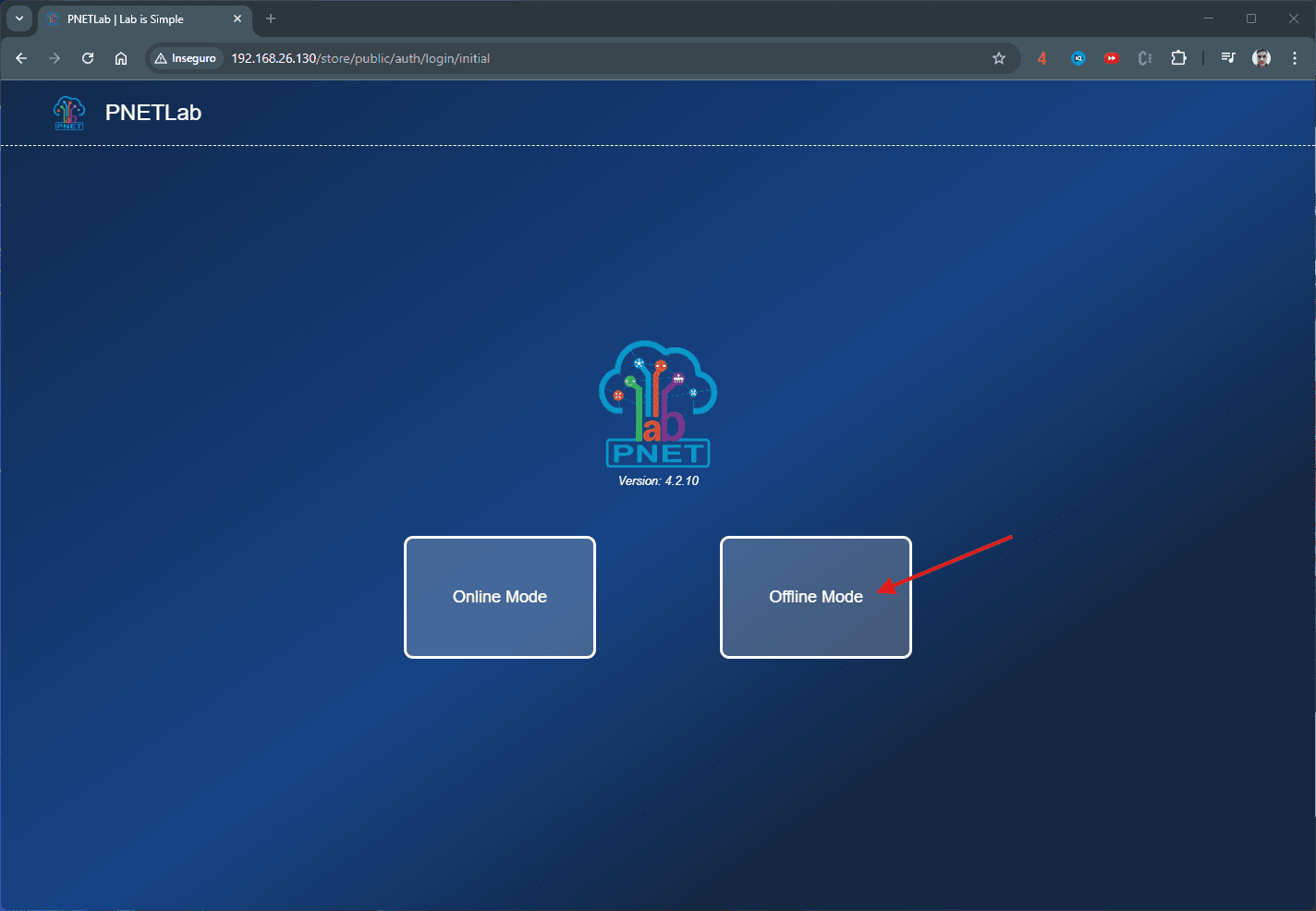
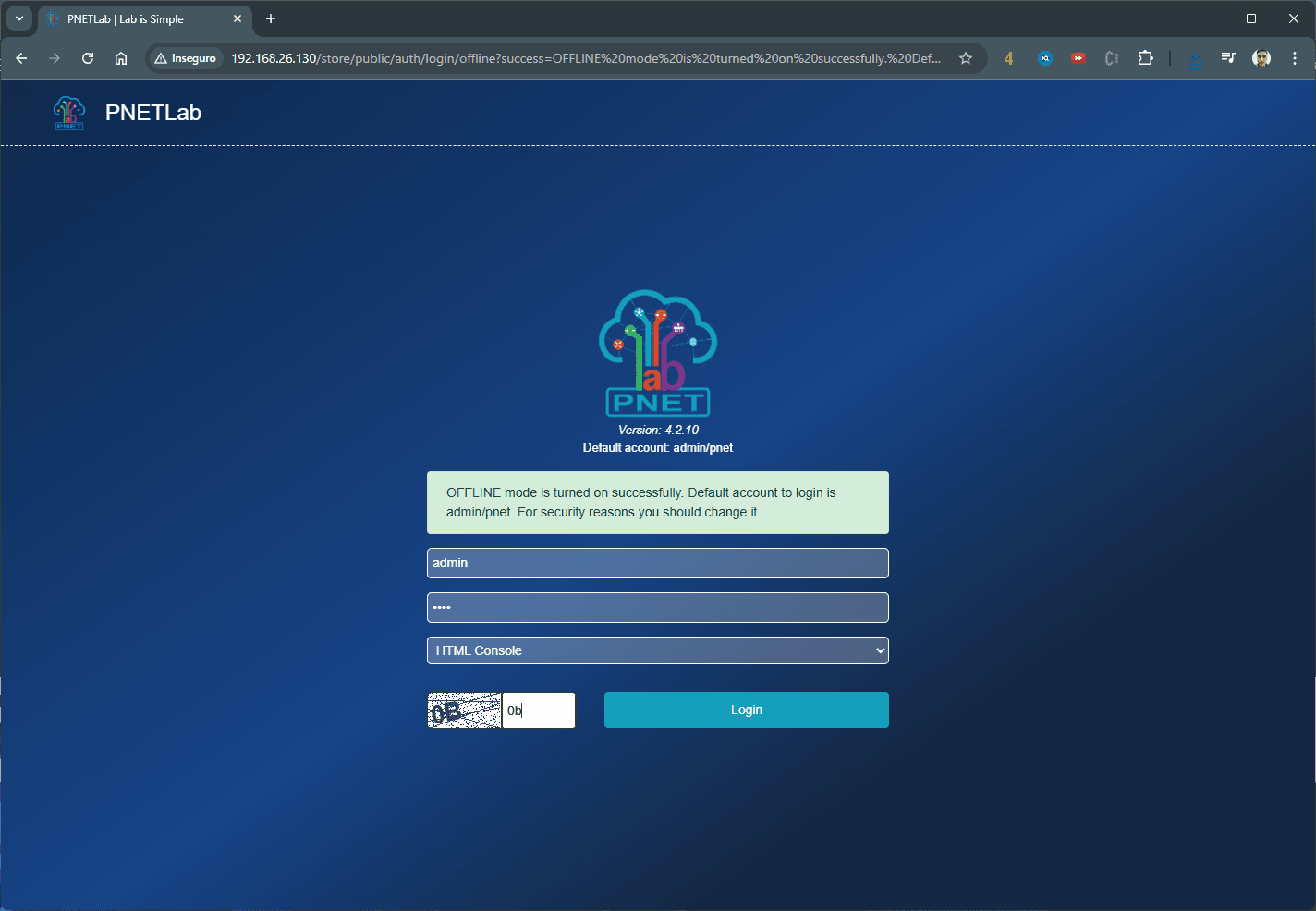
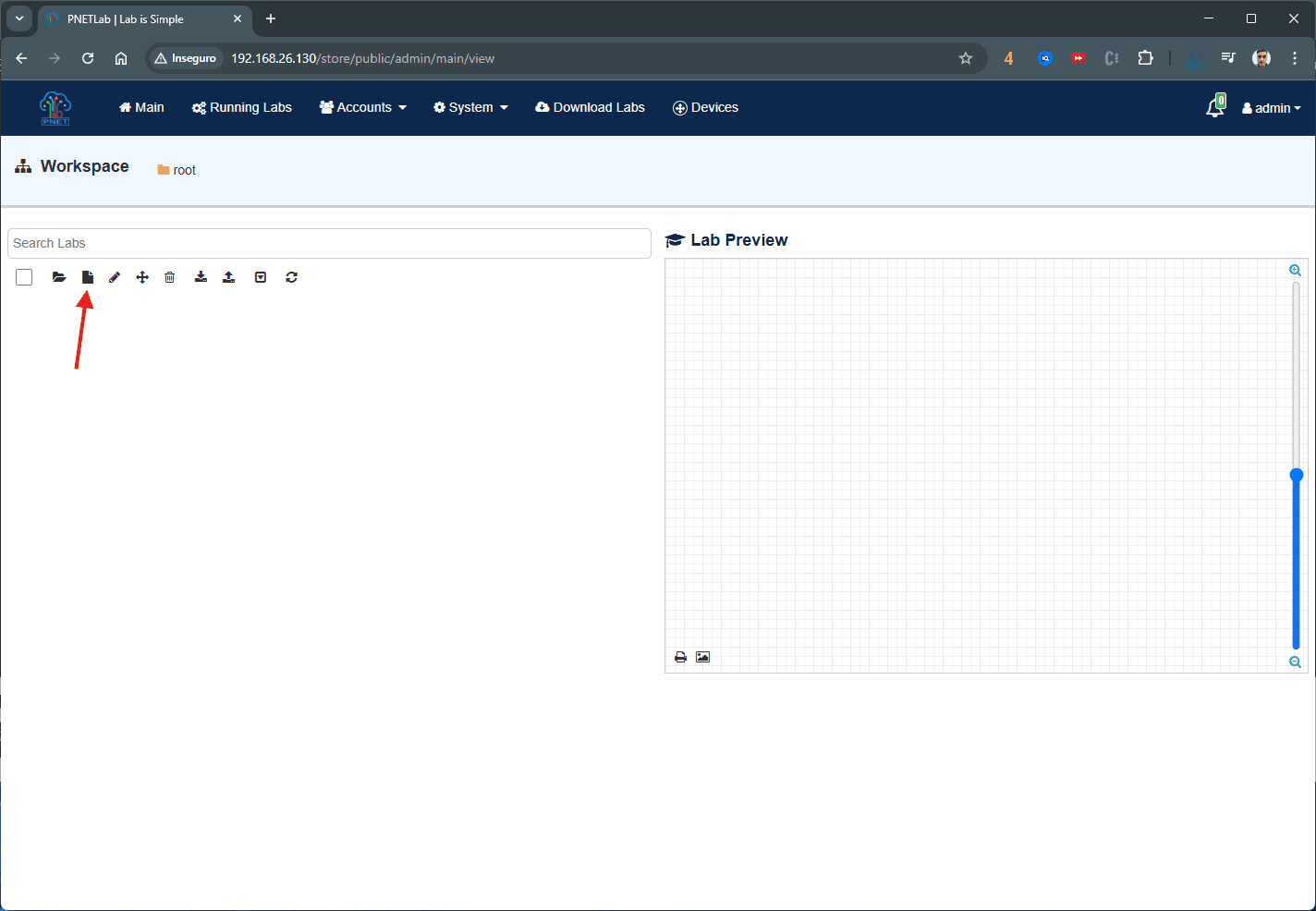
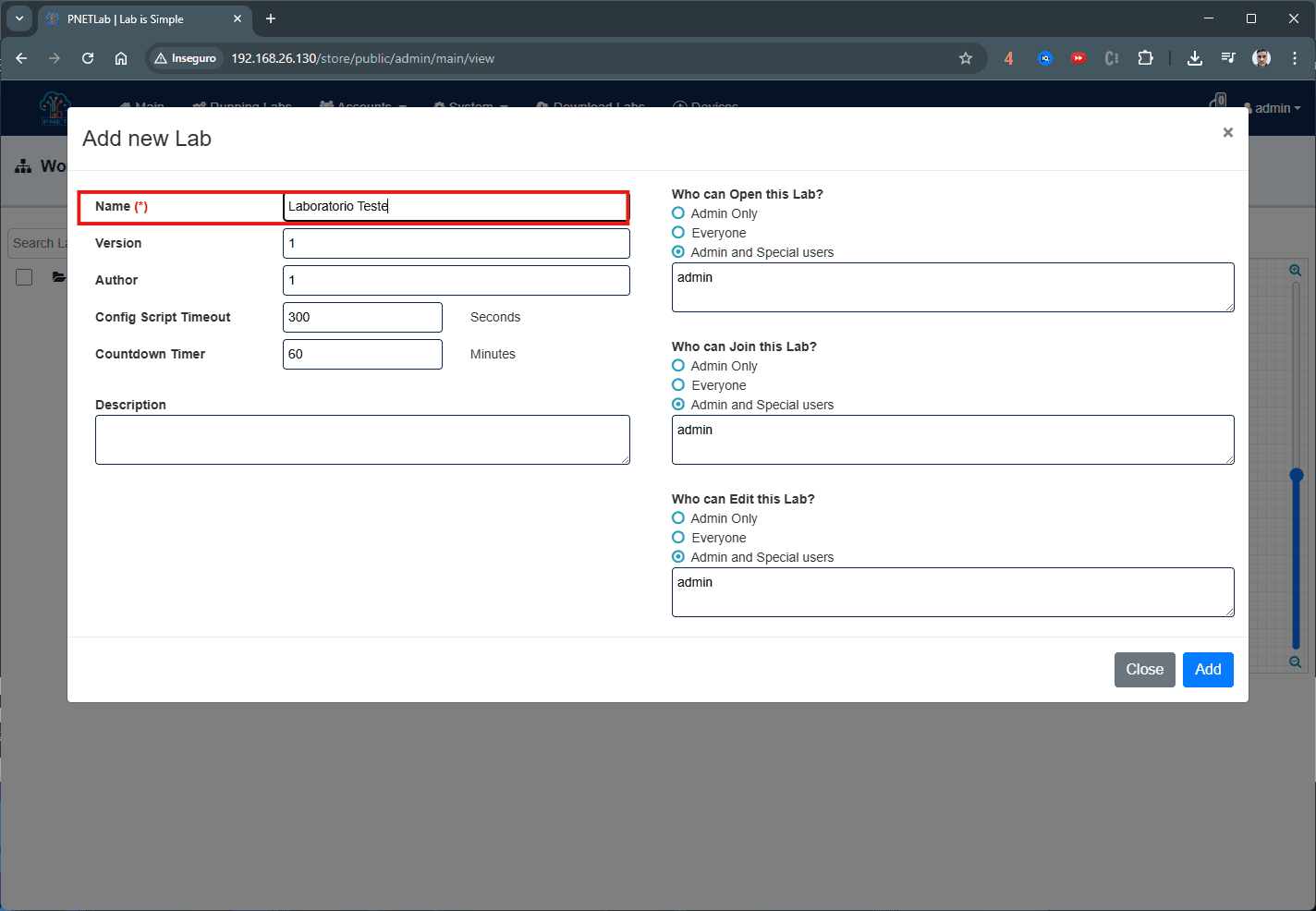
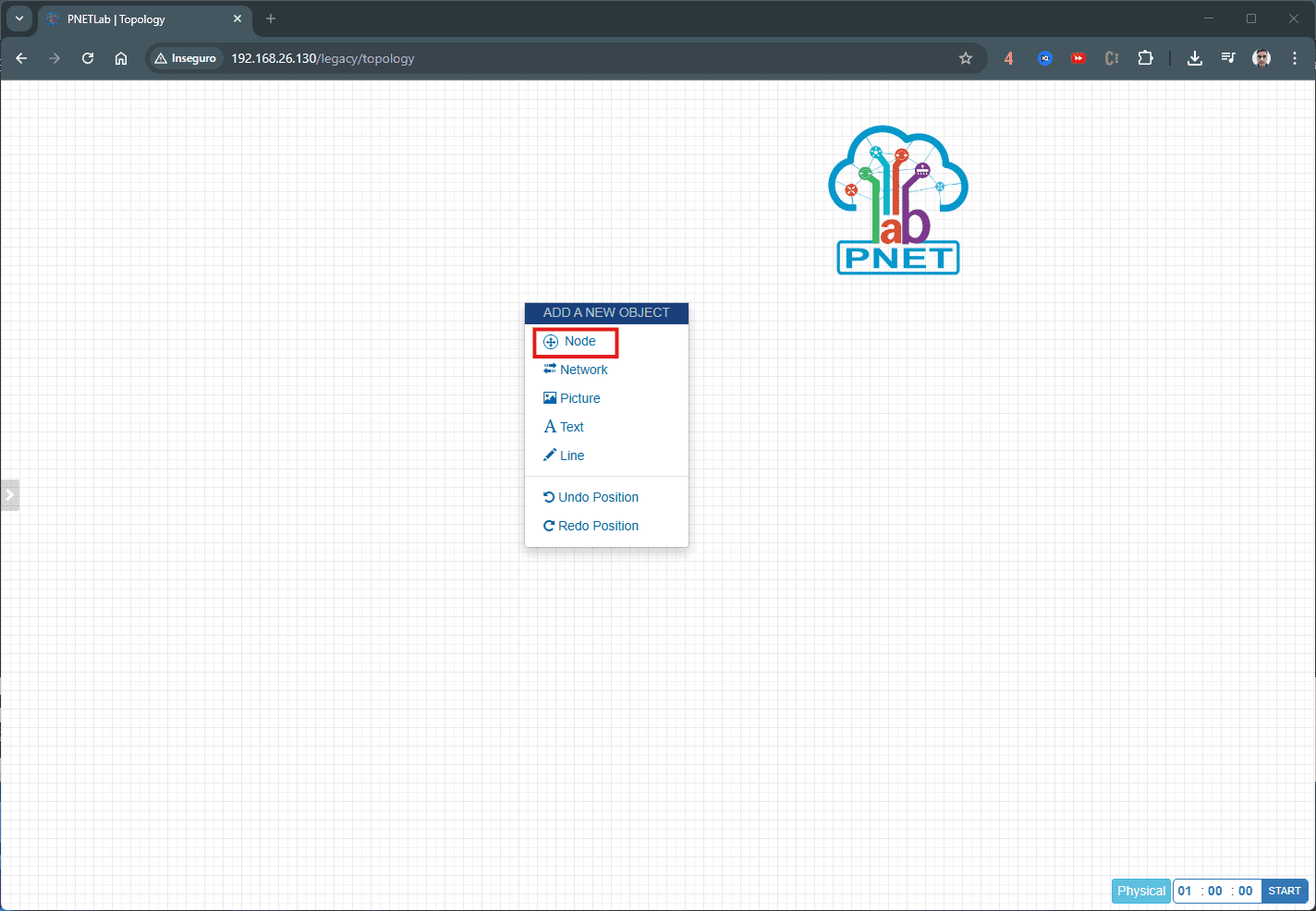
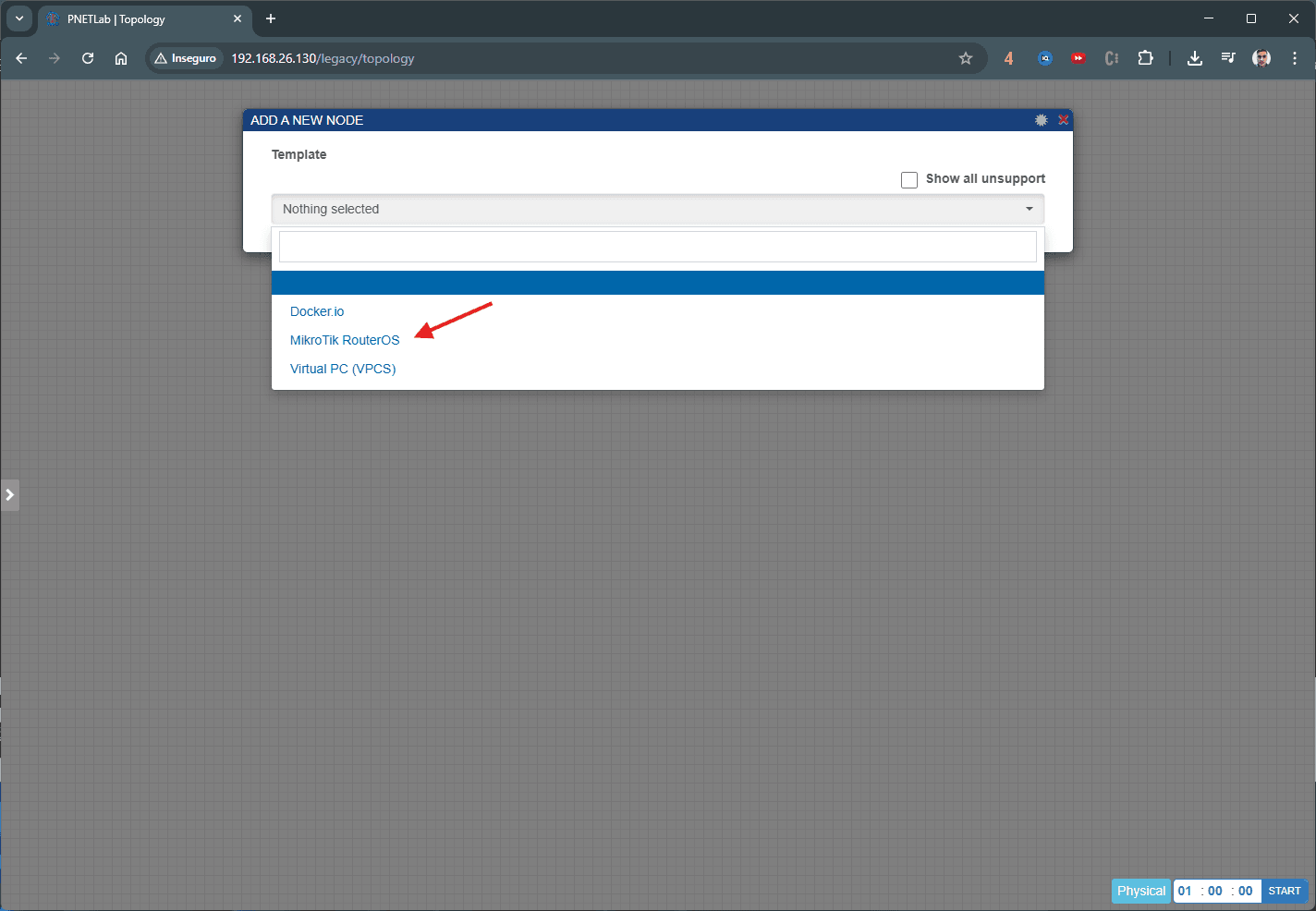
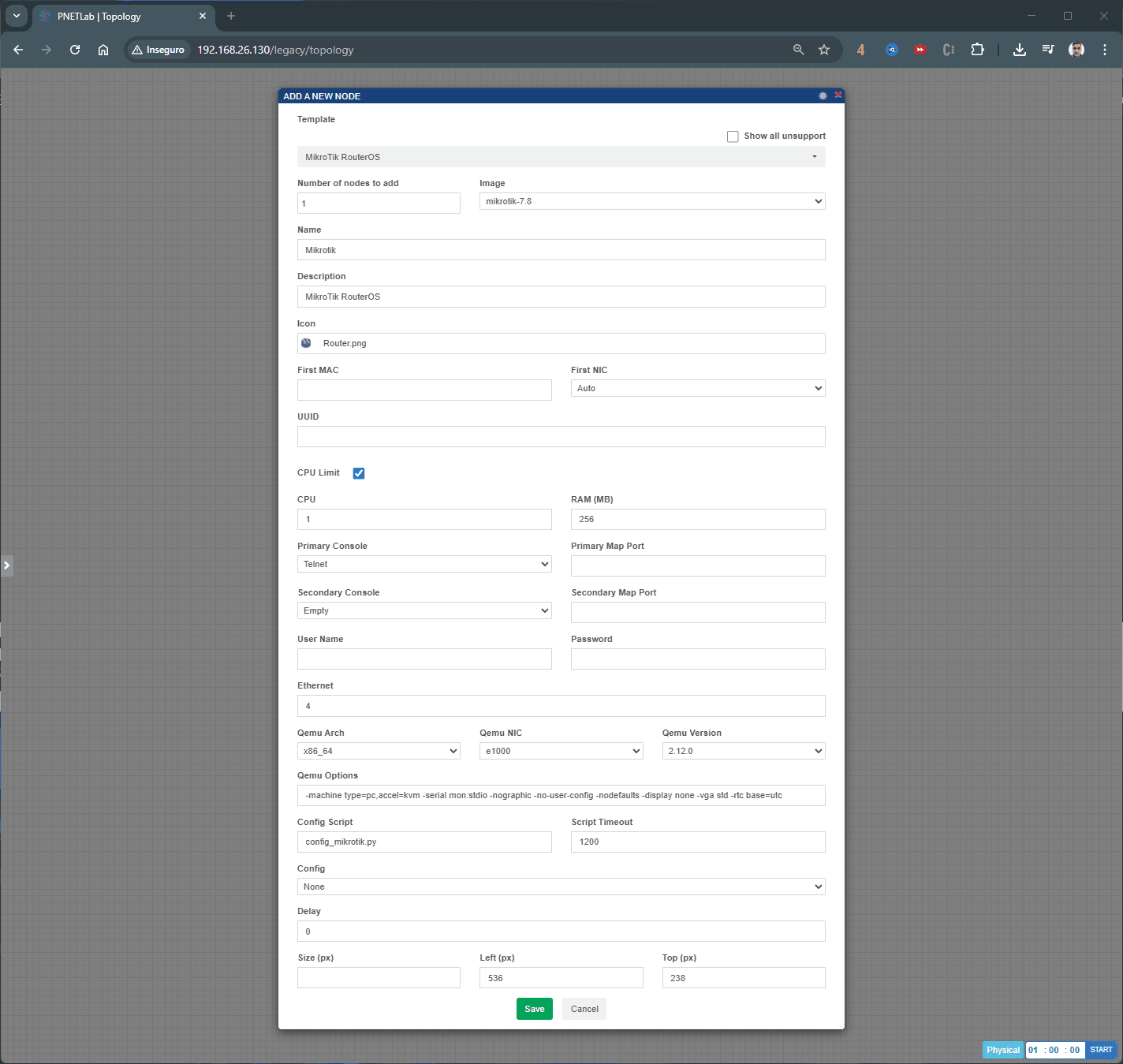
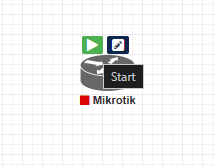
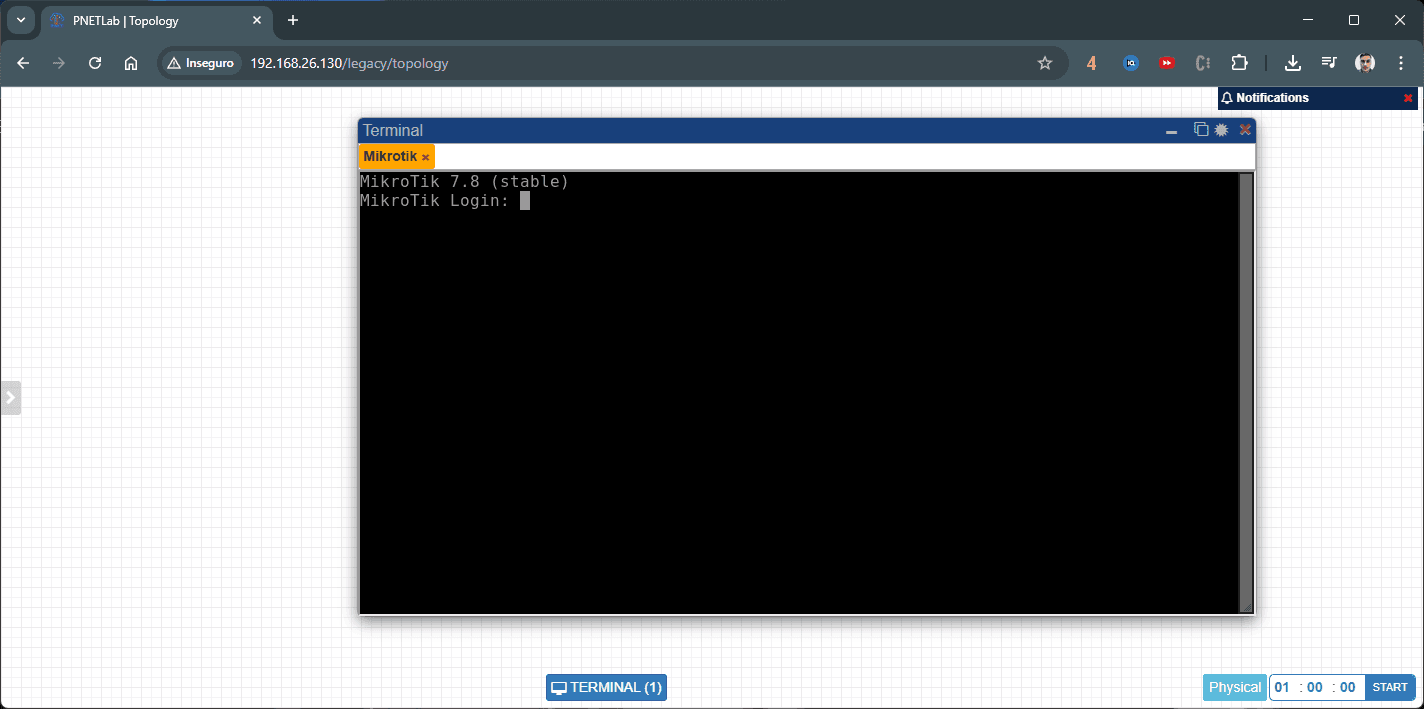
E com isso finalizamos o artigo e você já tem em mãos uma das melhores plataformas para estudar redes e infraesturtura!
Posts Relacionados
Integrando Terraform com Proxmox para Infraestrutura como Código
Aprenda como usar Terraform para provisionar sua infraestrutura virtual do Proxmox.
Como Instalar e Criar Máquinas Virtuais no VirtualBox do Zero
Um guia prático que mostra passo a passo como instalar, configurar e gerenciar máquinas virtuais no VirtualBox. Ideal tanto para iniciantes quanto para usuários que desejam tirar o máximo proveito da ferramenta para construir laboratórios complexos.
Os comentários são carregados sob demanda para melhorar a performance